עדכון ווינדוס 10 נתקע או קופא?
- עודכן לאחרונה:
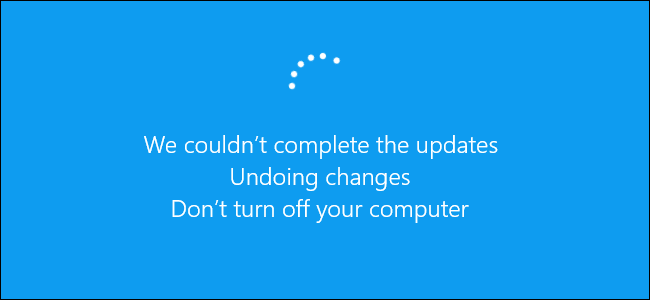
המדריך המקיף לפתרון בעיות עדכונים של ווינדוס 10
עדכון ווינדוס 10 נתקע או קופא? התקנת עדכונים ב-Windows 10 חיונית לשמירה על אבטחת המחשב שלך. למרבה הצער, משתמשים רבים חווים בעיות כאשר Windows 10 אינו מתקין עדכונים כראוי, ושגיאות עדכון של Windows 10 יכולות להיות מקור עיקרי לתסכול עבור משתמשים רבים. שגיאות אלו עלולות לגרום למחשב שלך לא להתעדכן כראוי, או אפילו לא להתעדכן כלל. הבנה מהן השגיאות הללו ומה גורם להן היא הצעד הראשון במציאת פתרון לבעיה.
תוכן עניינים
5 סיבות מדוע Windows 10 לא מצליח להתקין עדכונים
- בעיות בחיבור האינטרנט
בעיות בחיבור אינטרנט יכולות לגרום לתקלות בזמן התקנת עדכונים ל Windows 10. בעיות אלו יכולות להתרחש כתוצאה מחיבור אינטרנט איטי ולא יציב או בעיות בהגדרות הרשת. - העדכון פגום
זה לא דבר נדיר שמיקרוסופט או חברה אחרת משחררת עדכונים שיכולים לבלבל את Windows וליצור בעיות רציניות במחשב. - התנגשות בין תוכנות
אחת מהתוכניות או מנהלי ההתקן במחשב שלך מתנגשים עם העדכון, מה שגורם לו לא להיות מותקן. - תוכנת הגנה חוסמת עדכון
תוכנת הגנה כגון אנטי וירוס עוצרת את התקנת העדכון. - שירות עדכון לא תקין
משהו לא תקין עם שירות העדכון של Windows במחשב שלך (Windows Update service).
סיבות נוספות יכולות להיות קבצי Windows פגומים, תאימות חומרה, הגדרות שגויות או מחסור בשטח דיסק פנוי.
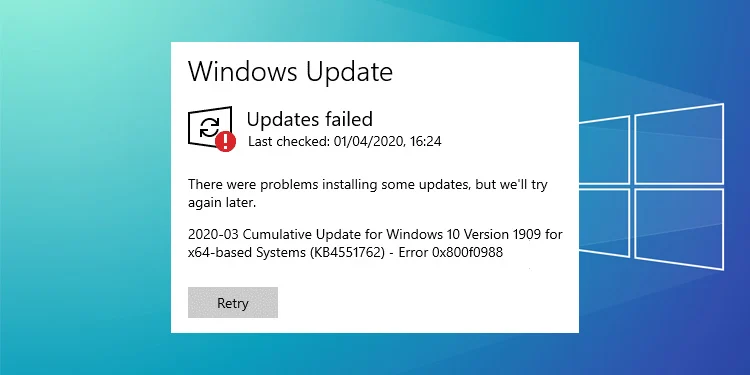
מחיקת תוכן התיקייה SoftwareDistribution כדי לתקן את Windows Update
אם Windows Update נתקל בבעיות ועדכון ווינדוס 10 נתקע או שאינו מצליח להתקין עדכונים של ווינדוס 10, אחד הפתרונות הטובים והקלים ביותר הוא למחוק את התוכן של התיקייה SoftwareDistribution. תיקייה זו מאחסנת את כל הקבצים הקשורים ל-Windows Update ועלולה להיפגם עם הזמן. מחיקת התוכן של תיקייה זו תעזור לאפס את השירות Windows Update ולהחזיר אותו לפעולה תקינה.
איך לרוקן את התיקייה SoftwareDistribution כדי לתקן את Windows Update
1. הפסק את שירות Windows Update:
– הקש על מקש Windows + R כדי לפתוח את חלון ההפעלה.
– הקלד services.msc והקש Enter.
– מצא את שירות Windows Update, לחץ עליו באמצעות לחצן העכבר הימני ובחר עצור.
2. מחק את התיקיה SoftwareDistribution:
– הקש על מקש Windows + R כדי לפתוח את חלון ההפעלה.
– הקלד %windir% והקש Enter.
– נווט לתיקיית SoftwareDistribution, לחץ עליה באמצעות לחצן העכבר הימני ובחר מחק.
3. הפעל את שירות Windows Update:
– כמו בסעיף 1. נלחץ על Windows Update באמצעות לחצן העכבר הימני, רק שהפעם נבחר הפעל.
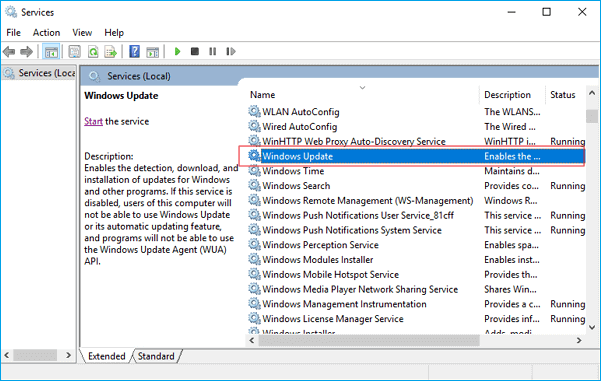
בידקו בהיסטוריית העדכונים מה הותקן ומה נכשל
אז מה עושים אם עדכון ווינדוס 10 נתקע או לא מצליח להתקין עדכונים וריקון התיקייה SoftwareDistribution לא עזר?
דבר ראשון מומלץ לבדוק בהיסטוריית העדכונים מה הותקן או מה נכשל לאחרונה ע”פ תאריך ההתקנה. כדי להגיע לשם, פשוט לחצו על כל ההגדרות, לאחר מכן עדכון ואבטחה, ולבסוף הצגת היסטוריית עדכונים. שם יוצג כל המידע שאתם צריכים.
אחרי שאיתרנו אילו עדכונים לא הותקנו, נבדוק את קוד העדכון ב Google כדי לראות אם ב Microsoft מודעים לבעיות קיימות עם אותו עדכון ספציפי והאם ישנם פתרונות אפשריים. אם העדכון כן הותקן אך הוא גורם לנו לבעיות, נוכל למצוא אותו בלוח הבקרה תחת 'הסר תוכניות' ומשם למחוק אותו.
הורדה ידנית של עדכוני Windows 10
עדיין לא הצליחה התקנת העדכון הבעייתי בדרך הרגילה ע”י עדכונים אוטומטיים? למרבה המזל, קיים פתרון חלופי זמין – הורדה ידנית של עדכוני מיקרוסופט.
נסתכל על היסטוריית העדכונים, נלחץ על העדכון הבעייתי ונפעל לפי ההוראות כדי להוריד אותו ידנית למחשב. לאחר מכן, נאתחל את המחשב במצב בטוח (Safe mode) עם חיבור רשת וננסה להתקין אותו שוב.
איך לאתחל ווינדוס 10 במצב בטוח עם חיבור רשת
- הקש על מקש Windows + R כדי לפתוח את חלון ההפעלה.
- הקלד msconfig והקש Enter.
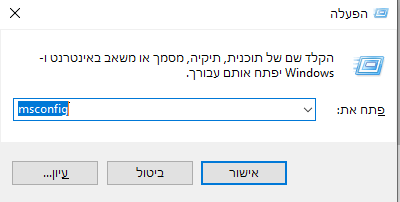
- גש ללשונית Boot. הקפד לבחור 'Safe boot' ו'Network'
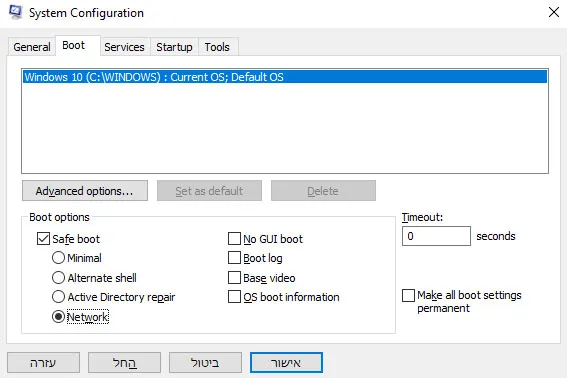
- התחל מחדש את המחשב, הוא יעלה באופן אוטומטי במצב בטוח עם חיבור לרשת. נסה להתקין שוב את עדכון האבטחה הבעייתי.
השתמש בפותר הבעיות של Windows Update כדי לפתור בעיות עדכון
פותר הבעיות של Windows Update הוא כלי נהדר שיעזור לכם לתקן מגוון בעיות כאשר עדכון ווינדוס 10 נתקע וביניהן גם בעיות אחרות שאינן קשורות לעדכוני מערכת. ניתן להשתמש בכלי זה כדי לאפס את רכיבי Windows Update, לתקן קבצים פגומים, ואפילו לאבחן אם יש בעיות נוספות במחשב.
לחץ התחל > הגדרות > עדכונים ואבטחה > פתרון בעיות > פותרי בעיות נוספים. פה נלחץ על התחל לפעול, ואז Windows Update > הפעל את פותר הבעיות.
לאחר סיום פעולת פותר הבעיות, נפעיל מחדש את המחשב.
כעת נבדוק אם יש עדכונים חדשים זמינים. התחל > הגדרות > עדכון ואבטחה > עדכון Windows > בדוק אם קיימים עדכונים, לאחר מכן, התקינו את כל העדכונים הזמינים.
אפס קבצי מטמון של Microsoft Store
אם אינך מצליח להתקין עדכונים במכשיר Windows 10 שלך, איפוס מטמון Microsoft Store עשוי לעזור, ופעולה זו נעשה בעזרת הכלי WSReset.
הכלי WSReset מגיע כלול ב-Microsoft Store. הפעלת כלי זה היא דרך מצוינת, קלה ומהירה לאפס את האפליקציה מבלי להשפיע על אף אחת מההגדרות ומבלי למחוק אפליקציות קיימות.
- סגור את כל יישומי Microsoft Store הפועלים ברקע.
- פתח את שורת החיפוש בשורת המשימות על ידי לחיצה על סמל הזכוכית המגדלת.
- הקלד wsreset ולחץ על תוצאת החיפוש הראשונה כדי להפעיל את הפקודה.
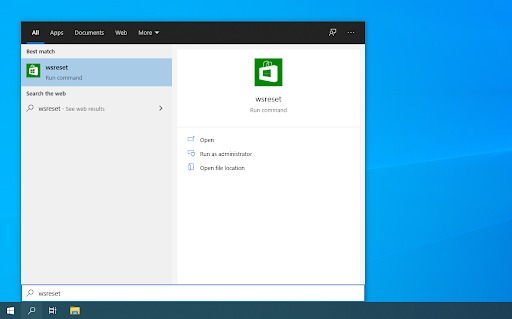
- חלון שחור של שורת פקודה ייפתח. השאר חלון זה פתוח והמתן כ-30 שניות עד שהחלון ייסגר אוטומטית.
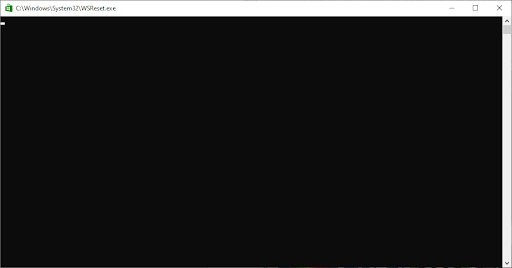
- לאחר סגירת שורת הפקודה, תופעל האפליקציה Microsoft Store שכעת היא אמורה להיות מאופסת.
- כעת בדוק שוב אם ניתן להתקין את העדכון הבעייתי.
סיכום: עדכון ווינדוס 10 נתקע
אם אתה נתקל בבעיות עם עדכון ווינדוס 10 נתקע או שעדכון ספציפי נתקע או קופא, יש כמה שלבים שאתה יכול לנקוט כדי לנסות לפתור את הבעיה. במאמר זה דנו כיצד לפתור בעיות עדכון של Windows 10 מכלי פותר הבעיות של Windows Update, הורדה ידנית של עדכוני Windows 10, ריקון התיקייה SoftwareDistribution , איפוס מטמון של Microsoft Store ועוד. ניסית הכל ושום דבר לא עובד? אורן מחשבים ישמח לבוא עד אלייך ולפתור את התקלה על המקום.
עוד מאמרים בנושא

NAS: המדריך המלא לאחסון רשתי חכם
דמיינו מצב שבו כל הקבצים שלכם – תמונות, סרטים, מסמכים – נגישים מכל מכשיר, בכל מקום, בצורה מאובטחת ומהירה. זה בדיוק מה ש-NAS (Network Attached Storage)…

וירוס כופר: המדריך המלא להגנה דיגיטלית
דמיינו שאתם מתעוררים בבוקר וכל הדברים היקרים לכם בבית – התמונות המשפחתיות, מסמכים חשובים, הסרטים שצילמתם – נעלמים או ננעלים. במקומם, מוצגת לכם הודעה…

